ご利用のパソコンのブラウザ(※)によって、一度入力した部店コード、ログインパスワード等が保存され、自動的にログイン画面に入力される「オートコンプリート機能」があります。
オートコンプリート機能での保存方法については、以下の操作をお試しください。
なお、ログインパスワード・取引パスワードを同時に保存することはできません。また、ログインパスワードを保存した場合、取引パスワード入力画面においてもログインパスワードが表示される仕様となっておりますので、保存する際にはご注意ください。
(※)ブラウザとは
パソコンやスマートフォンを使ってインターネットに接続し、ネット上で公開されているWebページやネットのシステムなどを閲覧・操作するときに使うソフトウェアのことです。
※お客さまご使用のブラウザやそのバージョンによって、設定の方法が異なりますので、ご利用されているブラウザ等に合わせて使用や設定方法をご確認ください。
パスワード等を保存する方法(Windows版)
Microsoft Edgeの場合
1.最初に正常にログインすると、画面上部に「ポップアップ」が表示されます。
「ポップアップ」の【保存】をクリックすると自動入力設定は完了です。
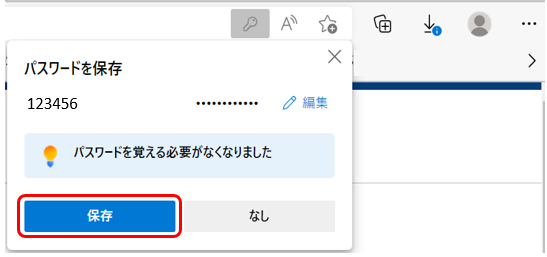
2.「1.」の手順で完了しない場合、下記のご確認ください。
画面右上の【・・・】をクリックして、【設定】をクリックします。
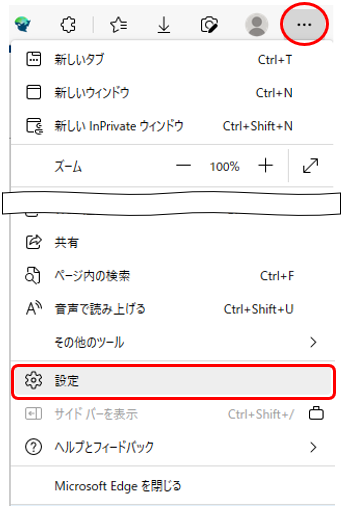
3.【プロファイル】>【パスワード】をクリックします。
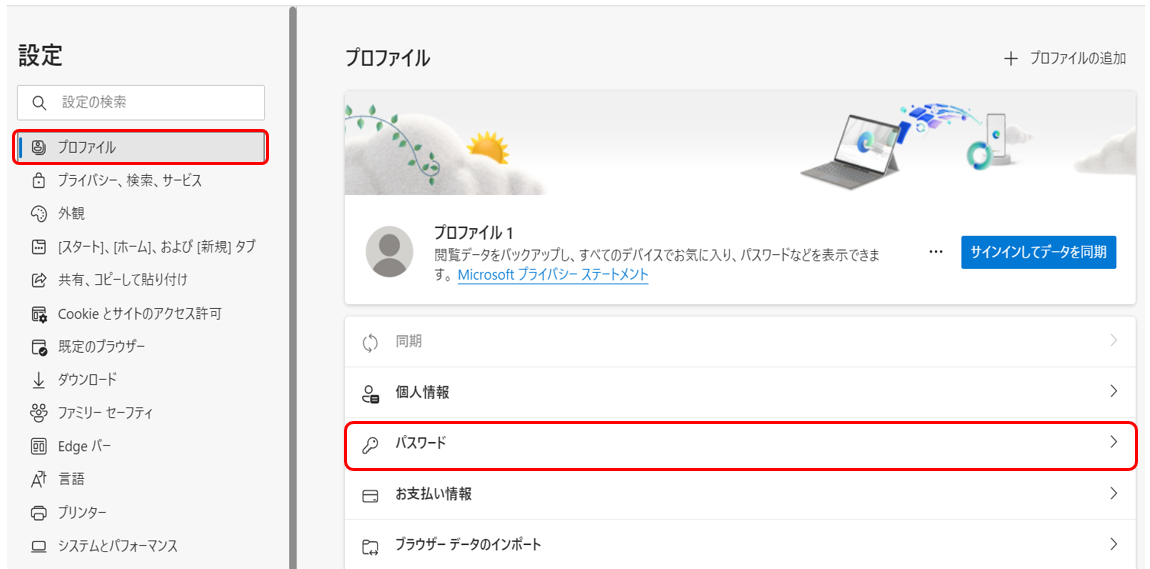
4.「パスワードの保存を提案」がオンになっていることを確認してください。
「onlinetrade.chibagin-sec.co.jp」が保存しないWebサイトに登録されている場合は【×】をクリックして「解除」してください。
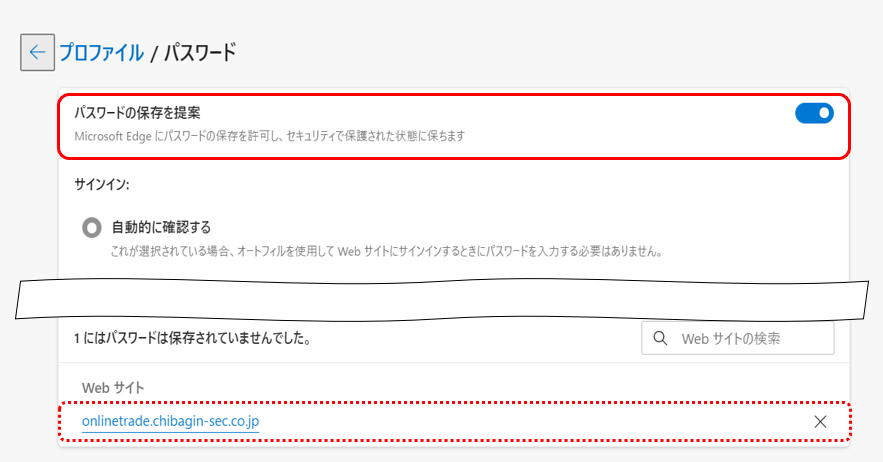
5.上記完了後、Microsoft Edgeを終了し再度起動してください。
正常にログインすると、画面上部に「ポップアップ」が表示されます。
「ポップアップ」の【保存】をクリックすると自動入力設定は完了です。
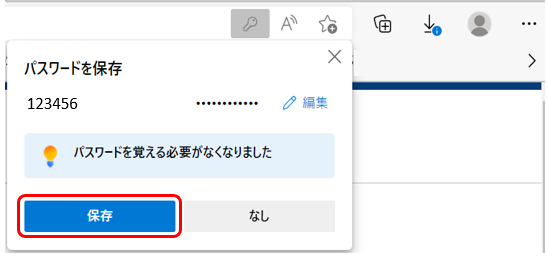
(Microsoft Edgeの手順は以上です)
Google Chromeの場合
1.正常にログインすると、画面右上に「ポップアップ」が表示されます。
ポップアップの【保存】をクリックすると自動入力設定は完了です。
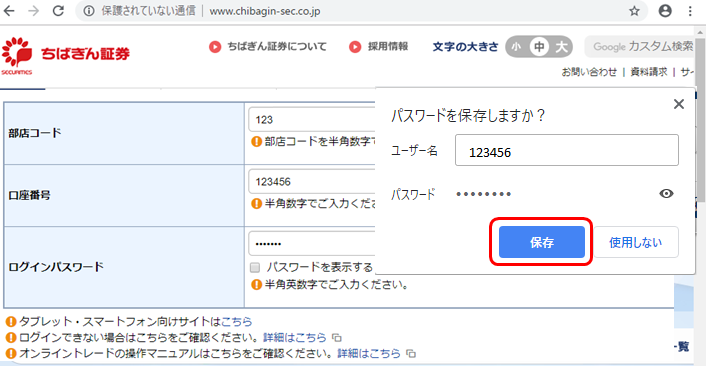
2.「1.」の手順でうまくいかない場合、下記をご確認ください。
画面右上の【プロフィール】をクリックして、【パスワード(鍵のマーク)】をクリックします。
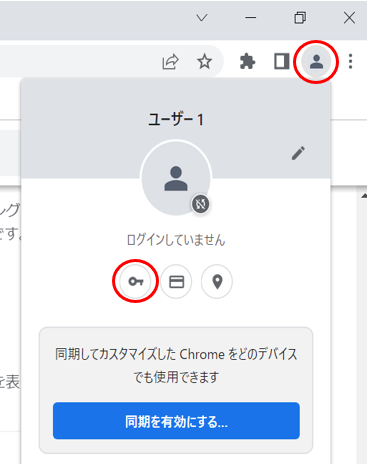
3.「パスワードを保存できるようにする」がONになっていることをご確認ください。
また、「onlinetrade.chibagin-sec.co.jp」が「常に保存しない」になっている場合、ウェブサイトの右側にある【×】をクリックしてください。
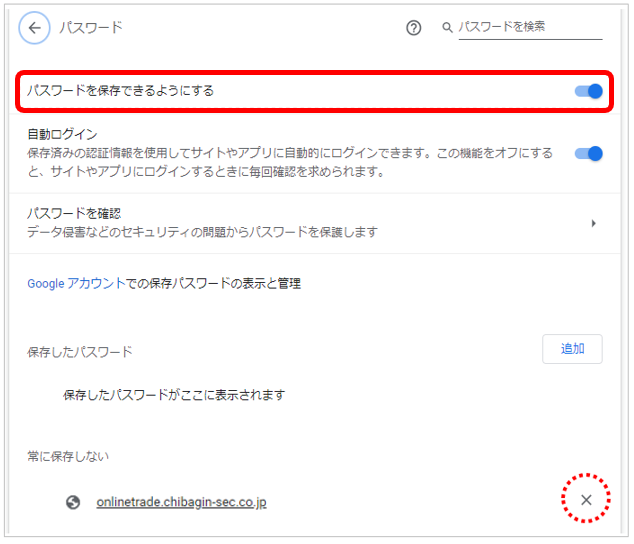
4.上記完了後、Chromeを終了し再度起動してください。
正常にログインすると、画面上部に「ポップアップ」が表示されます。
「ポップアップ」の【保存】をクリックすると自動入力設定は完了です。
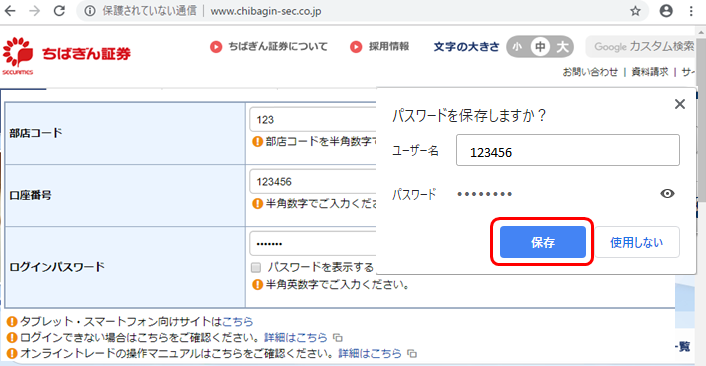
(Google Chromeの手順は以上です)


